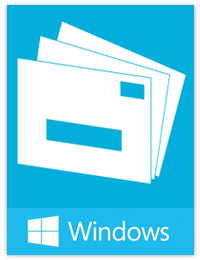Google chat llega a Outlook para quedarse
Muchos de los usuarios que ya usamos Outlook saben que este sistema de correo ya cuenta con el chat de Facebook pero ahora la compania Microsfotf esta intentantdo llevar mas alla este proyecto con la alianza con google para que los usuarios de Outlook no salgan de su cuenta para comunicarse con sus amigos de Google talk por eso esta integrando este nuevo detalle para que todo lo podamos hacer desde un solo Sistema. Todo esto trae un gran beneficio para los usurios ya que todo se podra manerjar de manera mas Rapido desde su bandeja de entrada
Utilizar Google Talk en Outlook
Una vez que esta actualización llegue a todos los usuarios, entrar a Google Talk va a ser muy fácil. Tan fácil como entrar al chat de Facebook desde Outlook pero esta vez, en vez de pulsar en la pestaña superior del chat de Facebook, tendremos que pulsar en la pestaña superior de Google Talk para poder comenzar a hablar con nuestros amigos.