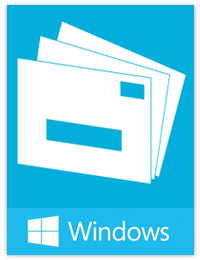Algunas de las apreciaciones que se pueden hacer sobre el nuevo servicio son:
Lo bueno:
Outlook.com ofrece almacenamiento ilimitado, excelentes herramientas en la bandeja de entrada, organización e integración completa con SkyDrive (almacenamiento online de archivos). Hasta el momento no presenta bloques de anuncios que en la versión anterior con Hotmail entorpecían la vista del correo y todo está envuelto en una interfaz simple y fácil de usar.
Lo malo:
Por el momento, no soporta ni Skype ni correo IMAP, el calendario es limitado y anticuado. Las opciones de personalización son pocas. Aunque se supone que en un futuro estas pueden mejorar.
El resultado final:
Una interfaz maravillosamente limpia, rápida e intuitiva, por lo que claramente este seguirá liderando el mercado de los correos electrónicos, cerrando el paso de esta forma a Gmail, que aún sigue esperando su momento de surgir.
Está claro que conforme pase el tiempo la interfaz del servicio seguirá cambiando se espera que lo haga para bien.